Rundschreiben
So wird's gemacht:
Menü: Im Menü "Aussendung > Rundschreiben erstellen" wählen.
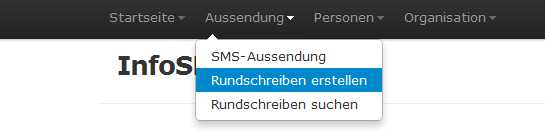
Inhalt des Rundschreibens
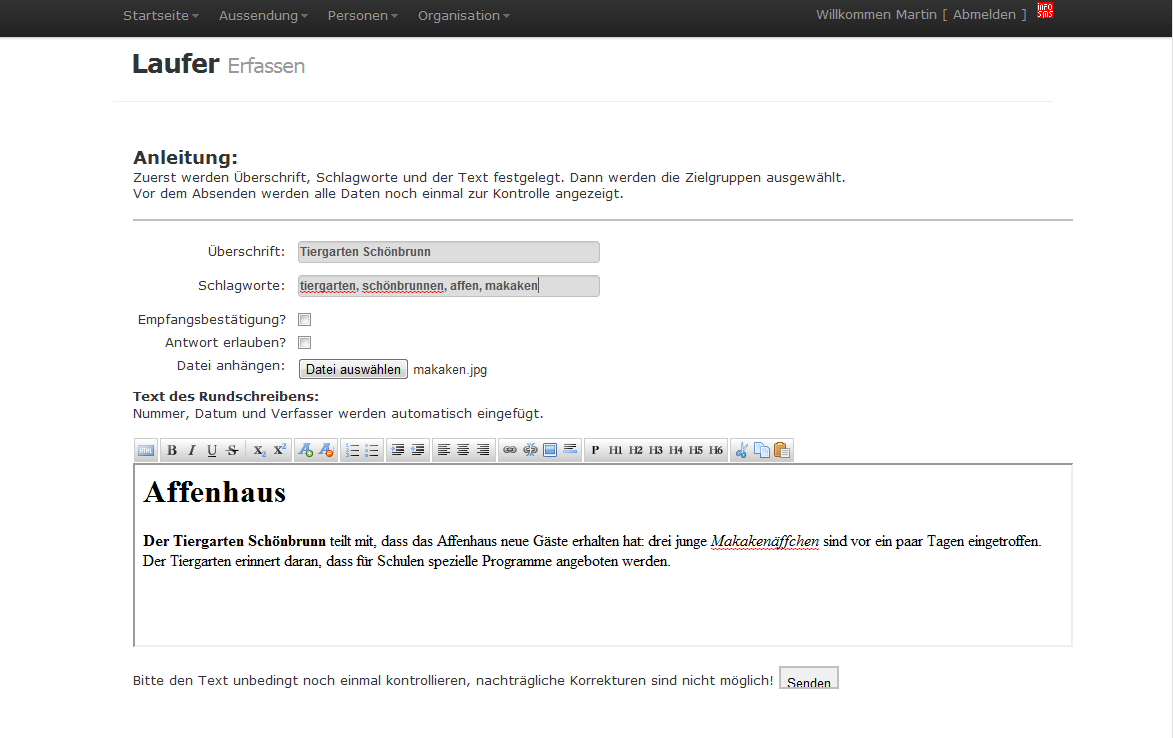
- Überschrift: Wählen Sie einen kurzen, prägnaten Titel. Dieses Feld muss ausgefüllt werden!
- Schlagworte: Tragen Sie hier Worte ein, durch Beistriche getrennt, mit denen der Text gefunden werden kann
- Empfangsbestätigung: Wollen Sie eine Empfangsbestätigung? Wenn ja, klicken Sie das Kästchen an. Sie erhalten eine Liste der Personen, die den Empfang bestätigt haben. Personen, die den Empfang nicht bestätigen, erhalten mehrmals eine Aufforderung zur Bestätigung.
- Antwort erlauben: Wenn Sie Antworten wünschen, kreuzen Sie diese Kästchen an. In der Aussendung erscheint dann eine E-Mail-Adresse, die zwei Wochen lang gültig ist. Mails an diese Adresse werden an Sie weiter geleitet.
- Datei anhängen: Wenn Sie ein Bild oder beispiesweise eine pdf-Datei anhängen wollen, klicken Sie auf "Durchsuchen" und wählen Sie die gewünschte Datei.
- Text des Rundschreibens: Verfassen Sie Ihr Rundschreiben mit dem eingebauten Editor.
Bitte kontrollieren Sie alles noch einmal - eine nachträgliche Änderung ist (derzeit) nicht möglich. Wenn Sie zufrieden sind, klicken Sie auf "Senden".
PS: ob das Rundschreiben "Rundschreiben" oder "Mitteilung" oder "Laufer" oder sonst irgendwie genannt wird, kann bei den Schuldaten eingestellt werden.
Empfängergruppen

- Interessenten- bzw. Themengruppen wählen: Alle Adressaten sind in Gruppen zusammengefasst.
- Gruppen können beispielsweise sein: "L" = alle Lehrkräfte, "LSP" = Sprachlehrer, "1A" = Klassenbezeichung, "E1" = Gruppe 1 des Freigegestandes Englisch.
- Ferner sind auch Themengruppen möglich, zum Beispiel "Kultur", "Wettbewerbe", "Naturwissenschaften", "Reisen". Je nach den vom Administrator gewählten Einstellungen können sich die Adressaten zu diesen Gruppen anmelden oder von ihnen abmelden.
- Auch wenn Personen in mehreren Gruppen enthalten sind, bekommen sie die Mitteilung natürlich nur einmal.
- Wählen Sie alle gewünschten Gruppen aus und klicken Sie dann auf "Daten senden".
An dieser Stelle können keine einzelnen Personen ausgewählt werden, da sich Rundschreiben ja an eine Personengruppe richten.
Die letzte Kontrolle
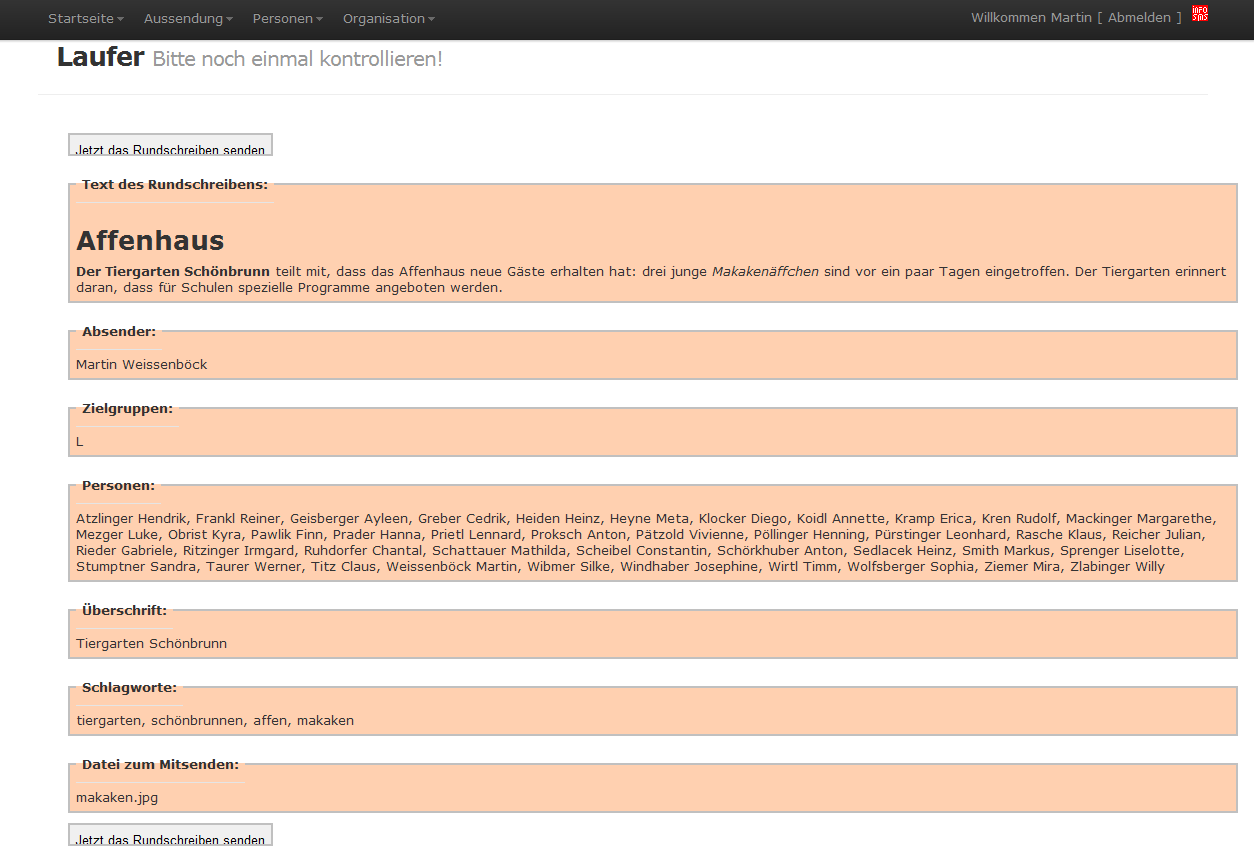
Auf der letzten Seite wird das gesamte Rundschreiben noch einmal übersichtlich dargestellt. Alle Empfänger werden namentlich aufgezählt.
Fertig!
Das Rundschreiben ist zum Versand vorbereitet.

